The Mobox Emulator is a powerful tool that enables users to run Android applications and games on their PCs. By replicating the Android operating system environment, Mobox allows for the seamless integration of mobile apps with the enhanced capabilities of desktop systems.

This advanced guide will explore everything you need to know about using the Mobox Emulator, from installation and configuration to optimization and troubleshooting, ensuring you can leverage the full potential of this versatile emulator.
What is the Mobox Emulator?
Mobox Emulator is a software application that simulates the Android operating system on a PC, allowing users to run Android apps and games like a mobile device. It creates a virtual Android environment that mimics the functionality of a smartphone or tablet, providing access to the Google Play Store, various app settings, and other features typically found on Android devices.
Mobox Emulator is particularly popular among developers for testing apps, gamers looking for a better gaming experience, and users who prefer the convenience of using mobile apps on a larger screen.
Why Use the Mobox Emulator?
There are several compelling reasons to use the Mobox Emulator:
- Enhanced Performance: Utilize a PC’s superior processing power and graphics capabilities to run Android apps and games more smoothly.
- Larger Screen: Enjoy your favourite apps and games on a larger screen, improving visibility and usability.
- Convenience: Access mobile apps directly from your PC, eliminating the need to switch between devices.
- Development and Testing: Mobox provides a controlled environment for developers to test their apps across different versions of Android without needing multiple physical devices.
- Customization: Adjust settings, map controls, and use external peripherals to tailor the experience to your preferences.
System Requirements
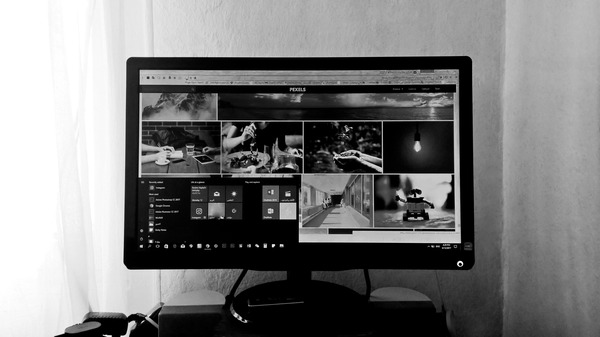
Before installing the Mobox Emulator, ensure your system meets the following requirements:
- Operating System: Windows 7 (64-bit) or later, macOS
- Processor: A modern 64-bit processor with virtualization support (Intel Core i5 or better, AMD Ryzen 5 or better)
- Graphics: DirectX 11 or OpenGL 4.6 compatible GPU (NVIDIA GeForce GTX 750 or better, AMD Radeon R7 260X or better)
- RAM: 8 GB minimum (16 GB recommended)
- Storage: 20 GB of free space
- Internet Connection: Required for downloading the emulator and accessing the Google Play Store
Downloading and Installing the Mobox Emulator
Step 1: Downloading the Emulator
To begin, download the Mobox Emulator from its official website. Ensure you download the latest stable version to benefit from the newest features and improvements.
- Visit the Official Website: Navigate to the Mobox Emulator’s official website.
- Download the Installer: Click on the download button to get the installer for your operating system (Windows or macOS).
Step 2: Installing the Emulator
For Windows:
- Run the Installer: Open the downloaded installer file.
- Follow Instructions: Follow the on-screen instructions to complete the installation. This will involve agreeing to the terms and conditions, selecting an installation directory, and configuring initial settings.
- Launch Mobox: Launch the Mobox Emulator from the start menu or desktop shortcut once installed.
For macOS:
- Open the Installer: Open the downloaded .dmg file.
- Drag to Applications: Drag the Mobox Emulator icon into the Applications folder.
- Launch Mobox: Open the Applications folder and double-click on the Mobox Emulator to launch it.
Step 3: Initial Setup
After installing Mobox, you need to configure the initial setup:
- Sign in with Google Account: Sign in with your Google account to access the Google Play Store and sync your apps and settings.
- Configure Preferences: Adjust settings such as screen resolution, CPU and RAM allocation, and graphics settings to match your system capabilities.
- Install Apps: Use the Google Play Store within the emulator to download and install your desired apps and games.
Adding and Customizing Apps
Step 1: Adding Apps
Adding apps to the Mobox Emulator is straightforward and can be done through the Google Play Store or by sideloading APK files.
- Google Play Store: Open the Google Play Store within the emulator, search for the app you want to install, and click the install button.
- Sideloading APKs: If you have APK files, you can sideload them by dragging and dropping the APK file into the emulator window or using the built-in APK installer.
Step 2: Customizing App Settings
Mobox Emulator allows extensive customization of app settings to enhance your experience:
- Adjust Graphics Settings: In the emulator settings, adjust the graphics settings such as resolution, DPI, and rendering mode to improve performance and visual quality.
- Map Controls: For games, use the built-in keymapping tool to map keyboard and mouse controls for a better gaming experience. You can also connect game controllers and configure them through the emulator.
- Manage Permissions: Like on an Android device, manage app permissions to control what information and resources apps can access.
Step 3: Creating Custom Profiles
Create custom profiles for different types of usage scenarios. For example, you can have a profile optimized for gaming with high-performance settings and another for productivity apps with balanced performance and extended battery life.
- Access Profiles: Go to the settings menu and select the Profiles tab.
- Create New Profile: Click the Create New Profile button and configure the settings according to your needs.
- Switch Profiles: Easily switch between profiles depending on your current use case.
Optimizing Performance
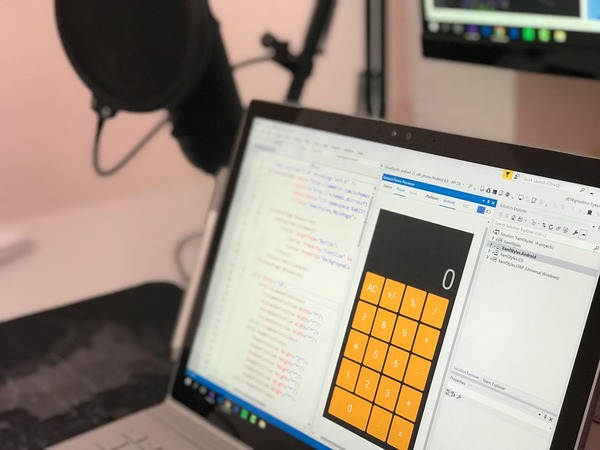
Hardware Optimization
To ensure optimal performance while using the Mobox Emulator, consider upgrading your hardware:
- Upgrade CPU and RAM: A powerful CPU and ample RAM are crucial for running multiple apps and games smoothly.
- Use an SSD: Install the emulator and your games on an SSD to significantly reduce load times and improve overall performance.
Software Optimization
- Update Drivers: Ensure all system drivers, especially graphics and virtualization drivers, are up to date.
- Adjust Emulator Settings: Lower in-game graphics settings if you experience performance issues. Allocate more CPU and RAM to the emulator if your system supports it.
- Close Background Applications: Close unnecessary background applications to free up system resources.
Regular Maintenance
Regularly maintain your system to keep it running smoothly:
- Perform Disk Cleanup: Use tools like Disk Cleanup (Windows) or CleanMyMac to remove temporary files and free up space.
- Update the Emulator: Keep Mobox Emulator updated to the latest version to benefit from performance improvements and bug fixes.
- Run Antivirus Scans: Regularly scan your system for malware and viruses to ensure it stays secure and performs optimally.
Common Issues and Solutions
Emulator Crashes
- Cause: Outdated drivers, insufficient system resources, or software conflicts.
- Solution: Update all drivers, allocate more resources to the emulator, and close conflicting applications.
App Compatibility Issues
- Cause: Some apps may not be compatible with the emulator or require specific Android versions.
- Solution: Check the app requirements, use a different emulator version, or seek alternative apps offering similar functionality.
Performance Lag
- Cause: Hardware limitations, high emulator settings, or background applications.
- Solution: Optimize hardware and software settings, update drivers, and close unnecessary applications. Consider upgrading your hardware if performance issues persist.
Network Connectivity Problems
- Cause: Incorrect network settings or firewall restrictions.
- Solution: Ensure the emulator’s network settings are correctly configured and adjust your firewall settings to allow the emulator access to the internet.
FAQs | Mobox Emulator
1. Can I run multiple instances of Mobox Emulator on my PC?
Yes, Mobox Emulator supports running multiple instances. This is useful for multitasking or testing various apps simultaneously. Use the built-in Multi-Instance Manager to create and manage additional cases.
2. How can I transfer files between my PC and the Mobox Emulator?
You can transfer files by dragging and dropping them into the emulator window or using the built-in file transfer tool. This lets you easily move APK files, documents, and media between your PC and the emulator.
3. Is it possible to root the Mobox Emulator?
Mobox Emulator can be rooted, providing access to advanced features and settings. However, rooting may void warranties and expose your system to security risks. Ensure you understand the implications before proceeding.
4. How do I update apps installed on the Mobox Emulator?
Update apps through the Google Play Store within the emulator as you would on an Android device. Alternatively, you can download the latest APK files and sideload them.
5. Can I use a VPN with the Mobox Emulator?
Yes, you can use a VPN with the Mobox Emulator. Install your preferred VPN app from the Google Play Store or sideload the APK, then configure it as you would on an Android device.
Conclusion | Mobox Emulator
The Mobox Emulator offers a powerful, flexible solution for running Android apps and games on your PC. By following this advanced guide, you can install, configure, and optimize the Mobox Emulator to meet your needs, whether for gaming, productivity, or app development.
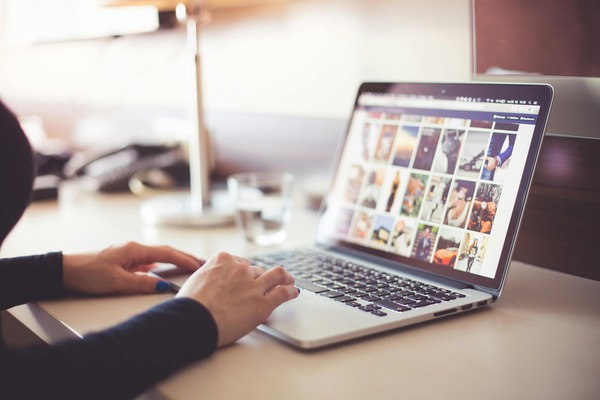
With the ability to customize settings, map controls, and improve performance, Mobox Emulator provides a superior experience that enhances the usability and enjoyment of Android apps on a larger screen. Dive into the world of Android emulation with Mobox and discover new ways to leverage your favourite mobile.
Also Read : Goldberg Emulator | Play Steam Games Without the Client for Seamless LAN Multiplayer
